USING STYLES TO CREATE A TABLE OF CONTENTS IN WORD 2007

You have just finished the manuscript for the greatest novel to hit Amazon. Congrats! But now it is time to create a table of contents... grrr. Oh sure, you can format it manually, but that is going to take quite a bit of time. Why not let Microsoft Word do all of the work for you? Word has a built in table of content generator, but to use it, you must format you document correctly. In this hub I will show you just how to do that in Word 2007 (other versions of word have the same function, but the control lay will be somewhat different).
Styles are a function of the word processor that allow you to consistently, from document to document, use the same font, color, boldness, etc, for the body, headings and titles in your document. MS Word comes with several styles installed, but you can create your own, as well as modify the existing styles. For example, I have created a style for web articles, one for eBooks, and one for paperback manuscripts. In the case of the web article style, I can send out articles for publication with the exact same formatting without having to remember or go back to a previous article to look up the formatting.

Ok, so now we know what the styles are, but how does that help create a table of contents? Well, the process is very easy. Open your manuscript in MS Word and highlight the title of chapter one. Now go to the menu bar at the top of the screen, open the home tab, and then click on the style block labeled "heading 1". When you do this, you will most likely see the font and pitch of you chapter title change. Don't worry; this is a onetime problem only. Highlight the chapter title again, and change it to the font and pitch that you want. Now go back to the heading 1 block and right click, and you will see a small menu pop up. Select "Update heading 1 to match selection". From now on, every time you change something to heading one, it will be formatted just like the chapter one title. (If you plan on using this chapter title format in later documents, you can save your new style through the style panel. Simply give your style a name you will remember, such as "novel format".
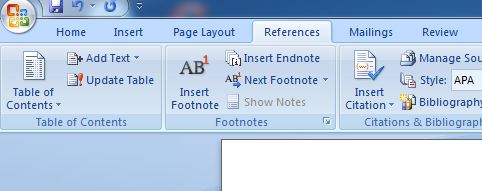
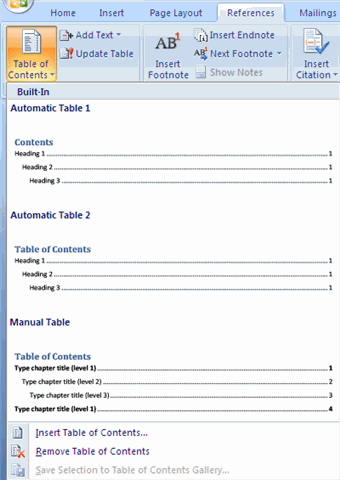
Now go through your manuscript and repeat this process for all of your chapter titles. Also, if you have a bibliography, index, or the like and you want those to show up in the index, format their titles as heading 1 as well. I know this may be a little time consuming, but believe me, this will pay of later. After designating every chapter title as heading 1, go to the page where you wish to insert the table of contents. (For my eBooks, I put the table of contents right after the title page. This way, when someone downloads the preview from Amazon, they get to the story right away, and don't have to scroll through several pages of front matter.)
Now we are ready to create the table of contents. Place your cursor where you want the table of contents. Go to the menu bar and click on the references tab. Select "table of contents" and a pop up box will appear. Simply click on the style of table you wish to create, and your table of content will instantly appear. You may also click on the "insert table of contents" button, which will open another popup that will allow you to create a custom format for your table.
The great thing about this table is that the table of content is linked to the individual chapters. By pressing control and clicking on a chapter title, you will go directly to that chapter. If this manuscript is to be a Kindle eBook, the linking will be retained when the document is uploaded to Kindle Direct Publishing, so the consumer will have a clickable table of content in the final product. (And speaking of eBooks, be sure to get rid of page numbers on the table of contents for eBooks. EBooks are fluid in length and page size, so page numbers have no meaning.)
If you make changes to the document, you can simply click the "update table" button. So if you added new headings, changed page size... whatever... the change will be reflected in the table and everything will be correct.
I hope you have enjoyed this hub. Thanks for reading!








