- HubPages»
- Technology»
- Computers & Software»
- Operating Systems
Building the Ultimate Budget Linux Tablet part 2

This is part 2 to my buildup. If you need to read part 1, click here.
Installing the OS
I had thought long and hard about which Ubuntu-based Linux system I would use. My conclusion was to install Ubuntu 13.04 (64 bit), and then add different desktop environments to find which I liked best for the laptop. (I'm assuming everyone reading is familiar with installing Ubuntu; if not, you can read my article “Lubuntu: The Perfect OS for a Netbook or Older Computer.”) While this was a great idea, it didn't work out quite the way I planned.
After installing Ubuntu 13.04, I began playing around with the system to make sure everything worked as it should. My biggest concern had been a non-functioning touch screen. Thankfully, the screen instantly recognized the digitizer-pen and functioned as it should. However, I had a problem when switched to tablet mode.
There are four small buttons on the screen bezel of the laptop. These were to control various functions while in tablet mode, including switching the screen from landscape to portrait orientation. None of the buttons worked. I tried creating a keyboard shortcut that would allow me to quickly switch to portrait mode, but this effort failed. So I began an Internet search for a solution. I soon found a piece of software for Linux systems that would allow those four buttons to work. I downloaded the zipped file, and then spent the next four hours trying to get the software to install. It never worked. I finally found a message board post saying that this software didn't work with any version of Ubuntu after 11.10. Back to the drawing board.
video of the Fujitsu running Xubuntu with Magick Rotation
After another long search, I found another possibility. This was a piece of software known as Magick Rotation, which would automatically sense when the screen was rotated into portrait mode and vice versa. I found a few YouTube videos of people using the software, and it seemed to work well. So I went to the software website to download, and found another snag. The designer had yet to update the software to work with Ubuntu 13.04. Now what?
I decided to re-install Ubuntu, this time using version 12.04, which is the long term release. While I felt like a lot of time had been wasted, I did learn a lesson about the downsides to using the latest operating system release. After the installation of Ubuntu 12.04, I installed Magick Rotation. This did take a bit of time, as this is a zipped file not an installation package, and I had some additional files that needed to be installed before Magick Rotation would function. However, after installation, Magic Rotation worked as promised. I then began to check other functions on the laptop, just be sure everything was working as it should. Everything seemed to work, so now it was time to add a few desktop environments to find what I liked on this convertible laptop.
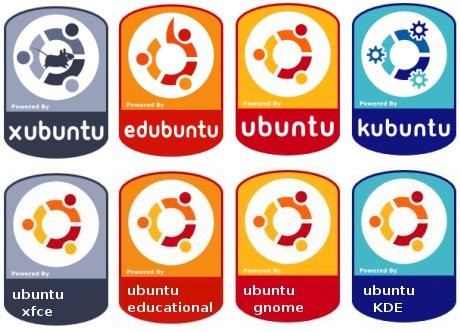
Searching for a Desktop Environment
Laptops and tablets have a similar problem... screen space is at a premium. So a top priority for me was to lose as little screen pace as possible. Since there were only a few programs that I used on a regular basis, a large launching are was not needed. There was also some data that I would like displayed on the taskbar. Eventually, I came up with the following criteria:
- A single taskbar that would be permanently visible at either the top or bottom of the screen. A second taskbar/launcher could be available at either the top or bottom of the screen, provided it would be hidden when not in use.
- I DID NOT want a taskbar/launcher that would reside on either the left or right side of the screen (such as in Unity). I felt that while in portrait mode, this would make the screen too narrow, something I confirmed when trying Unity.
- Compatibility with Magick Rotation was a must.
- Applets/applications that could be added to the taskbar.
- A quick search tool like the Unity lens that would allow me to minimize the number of icons on the taskbar.
- An easy to modify desktop because I like to play around with things.
Before explaining the pros and cons of the various desktop environments, I would like to point out that all of the desktops loaded and functioned quickly. It is well known that some desktops such as lxde and xfce perform much faster on low powered computers. However, with my moderately fast processor, 8GB of RAM, and hybrid hard drive, all desktops were equally speedy on the Fujitsu.
If you are running Ubuntu and would like to try out one of these desktop environments, adding them to your computer is easy to do. Rather than repeat myself, you can read installation instructions in my article “Multiple Desktop Environments in Ubuntu.”
Unity is the desktop environment that comes with Ubuntu, so I decided to use this as my “standard” to compare against. While Unity has many critics and was not particularly popular when it was first rolled out, this is not a bad desktop environment. It is not buggy, and you can access everything from the taskbar, either by clicking on an icon or with the unity lens. However, for my purposes, this desktop just did not work. I want the taskbar on the bottom or top, not on the side. I could hide the taskbar and use an aftermarket launcher that I could place where I liked, but Unity still did not offer the level of customization I liked.
Both Gnome 3 and Gnome Shell were instantly disqualified, as Magick Rotation would not function with either. I did a bit of searching on the internet to try to find the culprit, but failed. Since I've never been a fan of either of these desktop environments, this was not a huge loss.
I had high hopes for the KDE desktop environment. For the past few months, I have been using KDE as my environment of choice on my office desktop, and I have become pretty familiar with this system. KDE is the ultimate in customization, but has a bit of a learning curve. Once you get past that curve, though, this is a great environment to work in. Unfortunately, KDE had problems with the taskbar (called panels in KDE). I like my taskbars rather large (40 pixel height), and every time I switched from landscape to portrait mode, the taskbar would resize to about half that height. And when I switched back to portrait mode, the taskbar would not switch back. Unable to find a way to fix this, I was forced to abandon KDE.
I encountered the same resizing issue with the Cinnamon desktop.
XFCE came to be my desktop environment of choice for the Fujitsu tablet. I have used XFCE in the past (see my article “Upgrading a Teen's Laptop with Xubuntu”) and have always enjoyed how easy it is to use and how fast it is, even on low powered hardware. On my Fujitsu, Magick Rotation functioned, and the combination of upper/lower taskbars worked well. I used the upper bar to display data such as date, time, and open programs, and used the lower taskbar to launch programs. I set the lower bar to auto-hide, so it would be out of the way when I didn't need it.
By this time, I had six different desktop environments installed on my laptop, and I because concerned that I would begin to have issues with Ubuntu. So I decided to once again do a clean install of the operating system, this time using the 64 bit version of Xubuntu (the version of Ubuntu that uses XFCE by default). While I may have just been paranoid (after all, Ubuntu Ultimate distribution comes packaged with several desktop environments), the clean install did give me the peace of mind that I would not be encountering problems a few weeks down the line.

Installing Additional Software
One of the great things about Linux systems is the multitude of free software available, and the Ubuntu family is no exception. Xubuntu already comes with a pretty extensive collection of software, but wanted to add all of my favorite productivity software, as well as a few tools to tweak the desktop to my liking. Here is a list of the software I added, as well as links to any reviews I have done on that software. Unless otherwise noted, this software is available through the Ubuntu Software Center.
- LibreOffice 4.0 The Ubuntu repositories for Ubuntu/Xubuntu 12.04 only provide the ppa for LibreOffice 3.6. To keep updated to the latest stable release, enter this in the terminal:
sudo add-apt-repository ppa:libreoffice/ppa
sudo apt-get update
After adding this repository through the terminal, you can download LibreOffice 4.0, and you will be notified of each new stable release. LibreOffice 4.0 was a major upgrade in compatibility with Microsoft Office; you can read my review here.
- Kontact An alternative to MS Outlook, this suite has email, RSS Reader, calendar, contact manager, task manager and more.
- Calligra Office This is an office suite intended to replace MS Office for the KDE desktop environment. I recently reviewed Calligra Words, the word processing application (you can read the review here) and was less than impressed. However, I am still testing the other applications, plus I have high hopes that the next release will fix some of the bugs of the current version.
- Easy Tether I use this application to tether my android phone to my laptop, allowing me to use my phone for internet service. If you have an android phone, this app is available through the Google play store.
- 7Zip Indispensable for opening zipped files
- Dropbox Free cloud storage application
- Wine and PlayOnLinux Need to run a windows program on Linux? These applications allow you to do just that (See my article “Adding Microsoft Office to Ubuntu”)
- Opera I've always had a soft spot for this web browser; you can get it here.
- Chrome or Chromium Very fast full featured web browsers. Chromium is the open sourced version and is available through the software center. Chrome is the commercial version, and is available here.
- Scrivener hat I consider to be the ultimate writing software for novelists. You can read my review here.
- Inkscape An open sourced alternative to Adobe Illustrator
- DigiKam An open sourced alternative to Adobe Lightroom for photos
- MS Office Although I usually use AbiWord (see my review here) or LibreOffice, sometimes work demands that I use MS Office. I installed MS Office 2007 using PlayOnLinux.
- Synapse This app is great for finding programs, files or whatever you need. Think of it as an alternative to the Unity Lens
- Shutter A screenshot application
- Calibre Manage your eBooks
- FBReader An eBook reader
Of course, everyone's needs are different, so this software list wouldn't be right for everyone. I mainly use my laptop to write with, read eBooks, and surf the web, so my applications reflect those needs.
The stock desktop
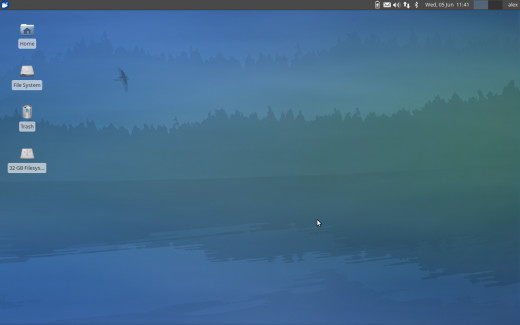
Tweaking Xubuntu
In stock form, Xubuntu is pretty bland looking, not to mention it is not nearly as functional as it could be. So my goal was twofold. First, allow me to access my commonly used programs and needed information. Secondly, as much as I prize functionality, I wanted to dress up the interface.
There are tons of themes available for Ubuntu-based desktops, and several are available right from the Software Center. The same can be said of icons. There are also tons of places on the web where you can download icons and themes for free. If you want to go the easy route, find some icons and themes that have repositories so you can add the icons and themes through the Software Center. A good site for some of these repositories is WEB UPD8.
Desktop wallpapers are available all over the web. Another option is personal photographs. I like to change my wallpapers often, so I downloaded about twenty different wallpapers for my desktop. If you would like to automatically change wallpapers, there is an application called DesktopNova, available through the software center. I have never used it myself, but I know a few people who do.
Xubuntu allows you to add items to the panels. This can be launchers for various programs, indicators for things like CPU usage, mail watchers, or even calendars. Simply right click on the desired panel and select “add new item.” You can also modify the panels by selecting “panel preferences.” Here you can change things like panel width and height, the order of the items, and select if the panel will auto-hide or not.
If you look at the below photo, you will see my desktop after I completed my tweaks.
My tweaked Desktop
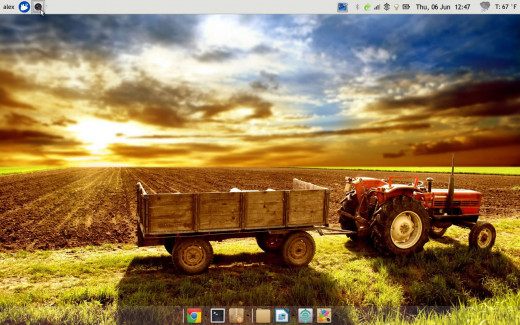
Desktop showing popup launcher
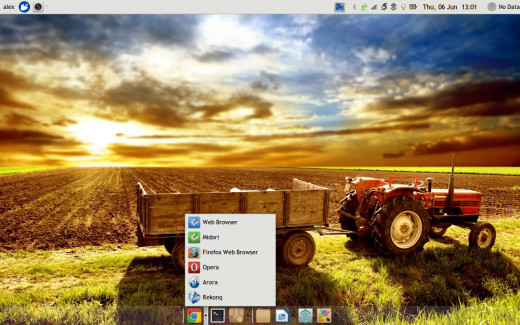
A closeup of the popup launcher
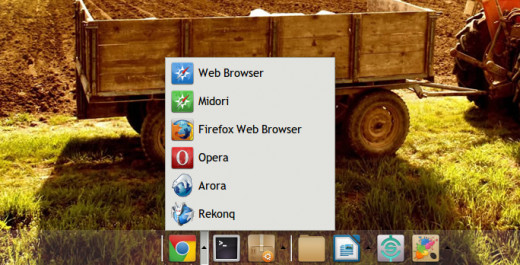
The desktop theme I am currently using is Xfce-smooth; the icon them is Faenza. As you may have guessed from my wallpaper, I'm a country boy... grew up in farm country. My top panel is mostly indicators. I have a weather indicator (click on it and you get a full 5-day forecast), time and date (click on it for a full calendar), then battery and internet indicators. I also have a little app that minimizes all open windows when clicked. The only real “launcher” I have on the top panel is for Shutter, a screenshot app.
My bottom panel is where I launch my most commonly used applications from. I have this panel set to auto-hide to save on screen space. To save even more space, I have set each of my launchers, to launch several related programs. For example, I have several web browsers to choose from. If I click on the side arrow of the Google Chrome icon, a pop-up menu will appear and I can choose from which browser I want. I have also added a launcher for synapse, which allows me to find all of my less used programs.
Be sure to check out some of my other hubs!
- Lotus Symphony Review
My review of the free Lotus Symphony office suite - Publishing with Kindle Direct Publishing and Createspace.
What follows is my experience publishing my novel with Kindle Direct Publishing and CreateSpace - FEEDLY: THE BEST REPLACEMENT FOR GOOGLE READER
I've been looking at a replacement for Google reader and I think I found it in Feedly. Feedly is available both in browser and mobile formats.
Fujitsu Laptop Performance
So how does the laptop perform? One word... AWESOME! Boot time is pretty fast; ten seconds from a cold start. All of my programs launch fast, and there is never any sign of lag. I've had no problems thus far with glitches or crashes, and the keyboard is nearly as good as my desktop's. Reading eBooks while in tablet mode is great; reading from a 13-inch screen is so much nicer than the little screen on my android. The one minor annoyance I have noticed is with the latch. Because the screen swivels, you have to get the alignment just right for it to latch, and sometimes I fumble with it for a few moments to get it to latch. But overall, I love the setup I have created.
I hope you have enjoyed this hub and it has given you some idea of your own. Feel free to leave comments below.








